StoreFront 5.3 Release Notes
Version 5.3 of Apogee StoreFront and Asanti StoreFront will be released in August 2019. Its key feature is a completely revised upload wizard for bound products.

The main new features of version 5.3 of Apogee StoreFront and Asanti StoreFront are:
- Extended upload wizard – A more powerful interface to order complex bound products such as catalogs, magazines and brochures
- Cross-item pricing – Shoppers can get discount pricing when ordering the same or similar items in one go
- Configurable reference codes – During checkout shoppers can select an order reference code from a dropdown menu
- Text field product option – Add an option to a product that allows shoppers to enter text
- Configurable add-to-cart flow – Limit the number of clicks needed to place large orders
More information about StoreFront is available in the Online Help and the Online Help Addendum. Existing users should check the post-update guidelines.
Extended upload wizard
Last year a completely new interface was introduced for ordering posters, banners, cards and other unbound products. This new interface has been refined in StoreFront 5.3 and simultaneously it can now also be used for bound products.
For unbound uploadable products the following improvements have been made:
- On desktop monitors all the buttons to rescale or reposition an image have been moved to the right. This way the screen real estate of wide 16:9 monitors is used more efficiently.
- If you upload a multipage PDF file, you can view all the images, not just the first one. A new thumbnail view provides a handy overview. When you upload multiple pages or images that all need to be rescaled or repositioned, you can now make those changes to one page and then apply those changes to all the other ones.
- Buttons allow you to add or remove pages – which is handy if you do campaigns in which several or dozens of variants of a display need to be ordered. Simply click the plus-button until the required number of variants is available, then upload files and drop them on the empty slots.
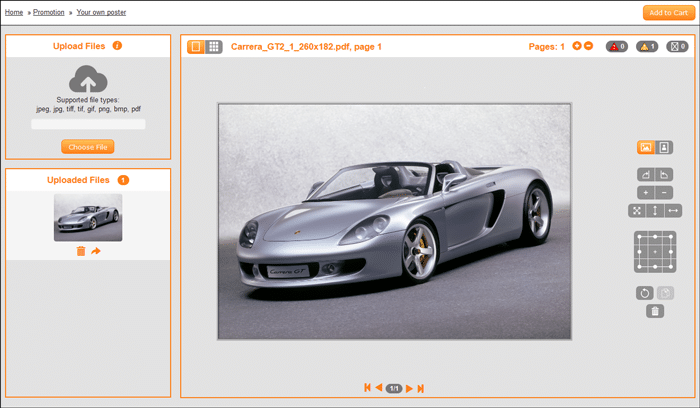
The same upload interface can now optionally also be used for bound products such as brochures, magazines, catalogs or diaries. By default, the existing ‘simple’ upload interface will still be used. You need to activate the new editor in the Product Templates > Preflight window.
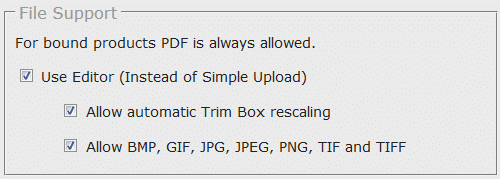
When the editor is being used, shoppers get an interface similar to that for unbound products. In the top right corner of the window there are indicators for the number of pages with preflight errors or warnings as well as how many pages are still missing. To the left of these indicators are buttons to add or remove pages. This happens in blocks: if you specified in the product template that the number of pages must be a multiple of four, then four pages will be added when the Plus-button is clicked once.
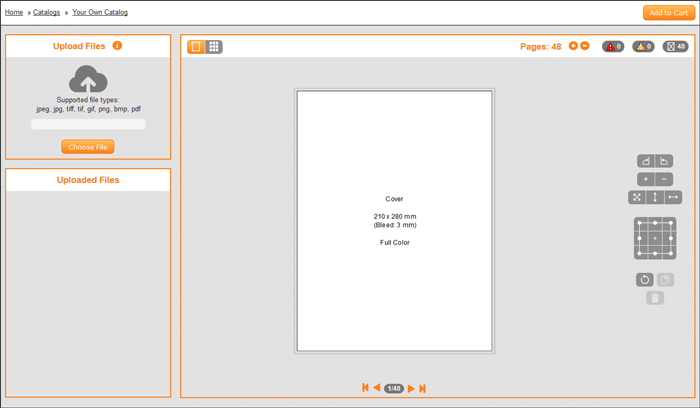
When one or more files are uploaded, StoreFront will automatically insert the pages into the document. A pop-up window allows you to insert only the first page or all pages. When ‘Cancel’ is clicked, the file is not placed but still added to the list of uploaded files to the left.
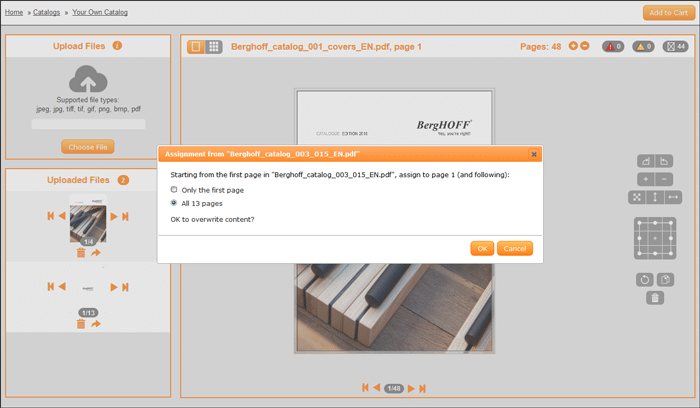
In thumbnail view, you can drag-and-drop files from the file list to one of the empty pages, as shown below. The screenshot shows that page 16 in the Run List is highlighted with a colored border and page number. That means it is the ‘active page’: if you click the small ‘place’ arrow underneath a file in the ‘Uploaded Files’ list, that file is automatically inserted from the active page onwards. Once that is done, the next empty page becomes the new active page. This is handy if you need to place 64 individual files – no need to do a full drag-and-drop for every single file, just click the place icon to insert one file after the other.
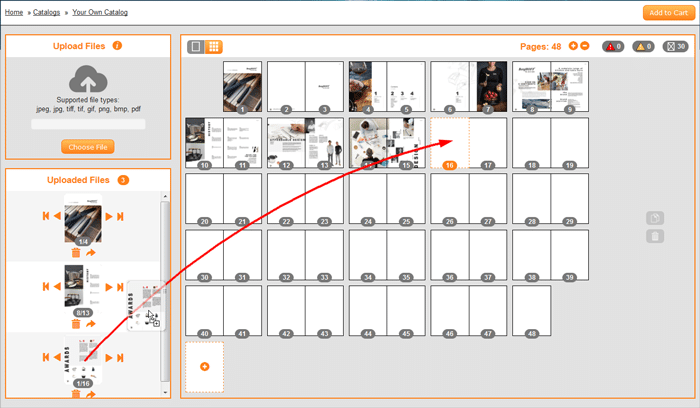
Once all the pages are placed you should check the preflight indicators. In the example below StoreFront reports a warning for one page. If you look at the page thumbnails, you can see a warning indicator in the thumbnail of page 44.
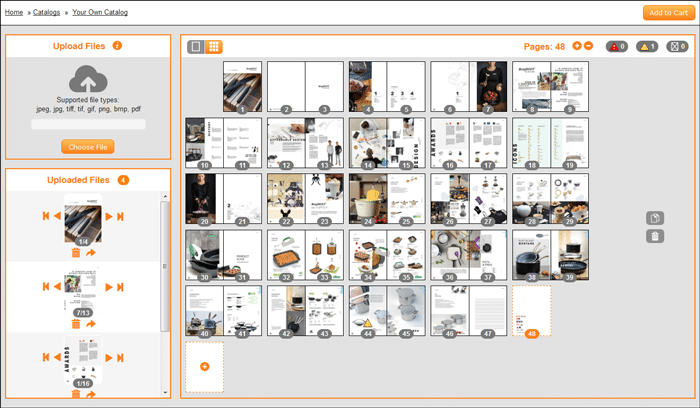
Sometimes you may need to rescale all the pages, shift them a bit or make some other small adjustment. Apply those corrections to one page and then click the ‘Copy Format’ button to the right.
![]()
A window will pop up that allows you to specify that all the changes applied to this page also need to be applied to other pages. You can apply them to the entire page range or to select pages.
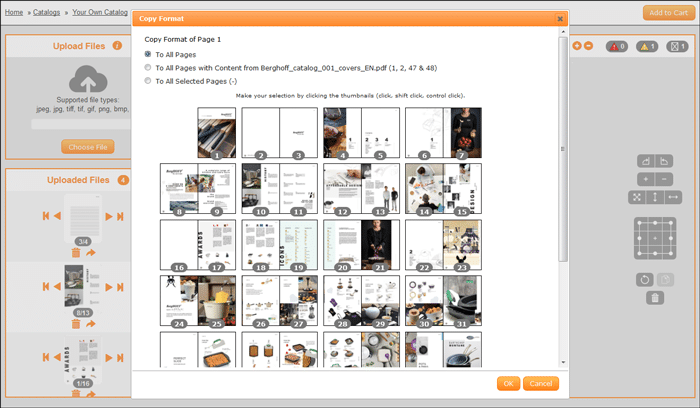
The new upload wizard makes it much easier to offer complex products in your stores. It is very handy for magazines, catalogs, long brochures and other documents for which the buyer may need to upload multiple files. When the ‘Add to cart’ button is clicked, StoreFront will still do a full preflight before adding the bound product to the cart.
Cross-item pricing
When a shopper orders six packs of 250 business cards and three packs of 500 each, StoreFront would previously always quote a total price for (6×250 + 3×500) cards. Now it can instead offer the discount rate for 3000 cards, which may be lower. The same also applies to posters, for which a shopper can be quoted the degressive square meter pricing for all of the prints ordered, even though the order may consist of 20 different items that all happen to be printed on the same substrate.
Cross-item pricing will be applied on items within a single order, provided
- the items are based on the same product template
- that product template has the ‘Cross-Item Pricing’ option activated
- the same media is used for these items
- there are no options selected that prevent one or more items from being included in the price calculation. For example: there may be a ‘lamination’ option and you don’t want items that get laminated to be included in the bulk price recalculation.
When cross-item pricing is applied
- the price per quantity is distributed across the entire list of items. For example: you order 8 packs of 250 cards. A pack of 250 cards costs 10 euro but 2000 cards cost 60 euro. On the order summary and all other reporting each pack of 250 cards will have a price of 7.5 euro.
- You can configure if the setup fee is applied to each separate item or if it is only applied once to the entire group of items.
Activating cross-item pricing is done in the Product Templates > Pricing window. Once the option is activated you can also configure how setup costs will be handled. These settings are applied to all the products based on this template.
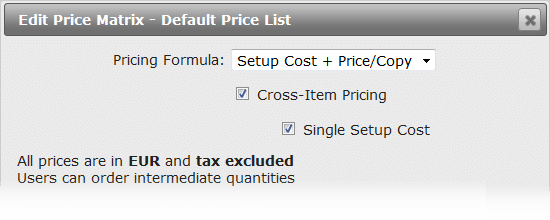
When cross-item pricing is activated, you may want to prevent its use when certain options are activated within an order. In the Product Templates > Product Options window there is a setting ‘No Cross-Item Pricing if values differ’ that allows you to specify that any order items for which that option is activated or its value differs from the other items should not be included in the price recalculation.
StoreFront allows shoppers to define an order reference code or POC (purchase order code) during checkout. This is often used to assign a cost center or department to each order. Previously such an order reference code had to be entered in a text field, allowing customers to type whatever they wanted. Now you can present buyers with a predefined list from which they have to choose.
Defining the list is done in the new Advanced > Predefined Values window. You need to prepare a text file with each line containing one of the allowed values. After importing that file and saving the list, the StoreFront window will display the available values. For multilingual stores separate files can be imported per language.
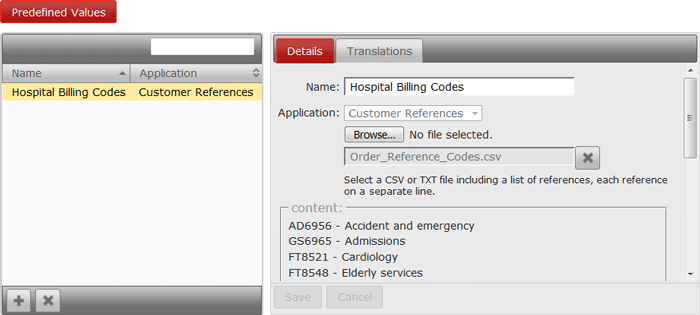
Activating the list is done in the Stores > General window. Select ‘Required – Predefined List’ from the drop-down menu and then select the list you just created.
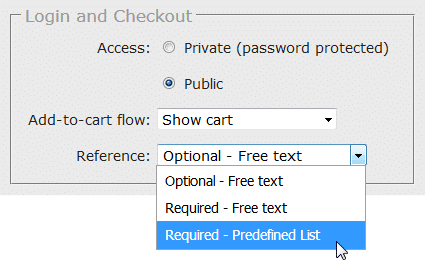
From now on shoppers will have to choose from that list during checkout. Since lists can be long, there is a filter field that allows them to enter part of the value they are looking for, shortening the list of available options.
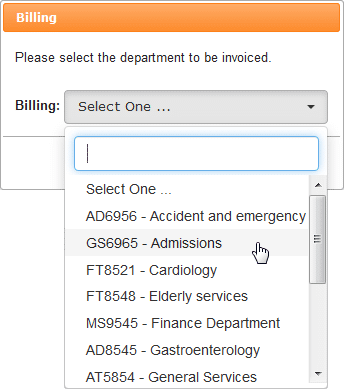
The selected value is listed in the order confirmation e-mail, order details page, order item details page, package slip, invoice, Excel order summary and the JDF order data sent to the workflow or MIS system.
Products can have options, but until now these were always simple selections that shoppers needed to make. Now there is a ‘Free text field’ option that allows them to enter a line of text as a product option. This can be handy for
- simple customizations, such as engraving pens. Users can type their name or company name, which will be engraved on each pen they order.
- adding an order reference code to each product in an order, instead of having a single purchase order code for the entire order.
- adding special instructions to an order.
Adding a free text field is done in the Product Templates > Product Options window. The text field can be made mandatory and instead of allowing shoppers to enter text, you can also allow them to pick a predefined value from a drop-down menu.
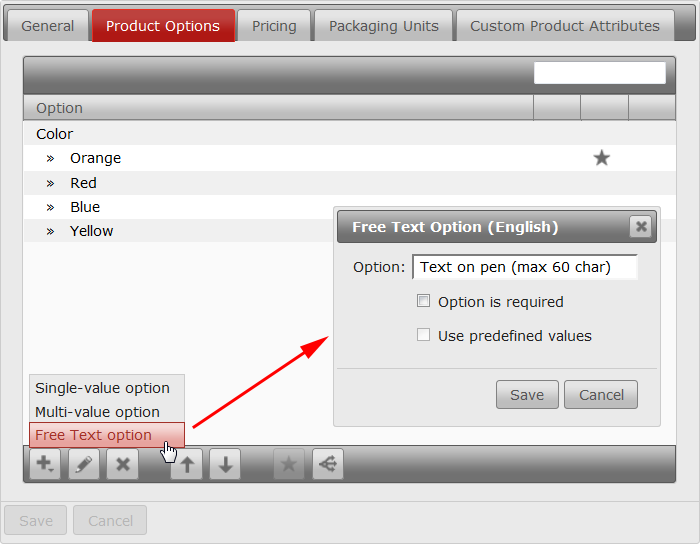
Since this is a product option, its price should be defined in the Pricing window, even if the use of the option does not affect the product cost. The text field will show up in the order box on the product page. The value entered is also listed in the order confirmation email, order item details page, Excel order summary and the JDF order data sent to the workflow or MIS system.
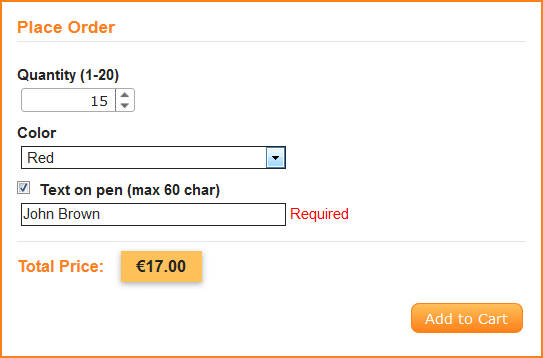
As soon as a shopper adds an item to the cart, StoreFront always used to jump to the shopping cart. This was the way many e-commerce solutions used to work and it is still handy if the bulk of orders contain just a single product. For large orders it is, however, clunky that you need to click the ‘Continue shopping’ link and navigate to the product you want to order, especially if it is the same product you already added to the cart.
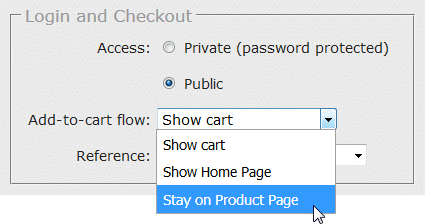
StoreFront 5.3 allows you to configure this behavior using the ‘Add-to-cart flow’ option in Stores > General.
- The default setting is ‘Show cart’ which is how StoreFront always used to work.
- The ‘Show Home Page’ option takes shoppers to the home page of the store each time a product is added to the cart. This is handy if most orders consist of a mix of different products.
- ‘Stay on Product page’ is useful if most buyers repeatedly order the same product. Each time they add a product to the cart, StoreFront remains on that product page, allowing them to put the next variant in their cart. A confirmation window pops up every time a product is added to the cart.
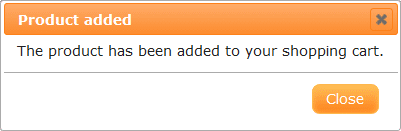
With the two latter options shoppers must click the cart icon in the top right corner of the browser window to go to the cart and start the checkout process.
Separate transport per microstore
By default, microstores inherit the transport options of the main store they are based on. Previously you could not change that list. With StoreFront 5.3 the Stores > Shipping window is also editable for microstores.
Product template groups
Some StoreFront users have a very large library of product templates. In such large lists it can be time consuming to manage or find templates. This is now easier because product templates can be grouped into categories. These categories can then be used to sort or filter the product template list.
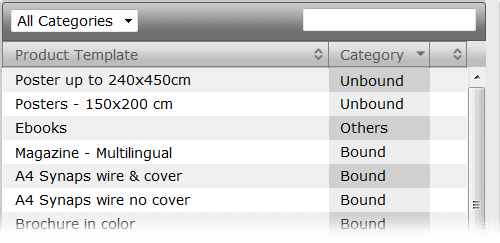
Creating product template categories and assigning them to product templates is done in the Product Templates > General window. Existing categories can be selected from the drop-down menu. To create new categories, click the pencil icon and add them in the window that pops up.
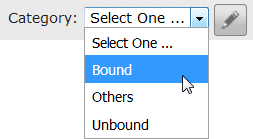
Extended product kits
A product kit (available from MallPack Silver onward) is a group of two or more products that shoppers can buy in one go. It is a surprisingly popular function so based on customer feedback this product type has been reworked.
- Previously kits could contain up to 16 products. This has been extended to 32. We do however recommend to keep kits as simple as possible. Sometimes it is better to bundle a group of products in two or more kits, instead of trying to cram everything into a single complex kit that may slow down order processing.
- Sometimes kits contain products that require no user interaction for ordering. The shopper isn’t asked to select a quantity, does not need to pick any options and doesn’t need to upload files or customize a layout. Previously the shopper always needed to review such products in the kit ordering wizard, which can be a time-consuming and pointless hassle. In the StoreFront 5.3 wizard to define a new product kit, there is now a checkbox labelled ‘Skip specification by the customer for products with known content’. If this option is activated, shoppers do not need to review products that do not require any choices to be made. This lowers the time needed to add the product kit to the cart.
Online Editor
An update of the Online Editor is still undergoing testing and will be released in an upcoming StoreFront 5.3 update.
Multi-version support for digital products
StoreFront 5.1 introduced multi-version support for on-demand and non-printed products. With this update digital products can also be offered in multiple versions. This is handy for multi-lingual manuals or datasheets that you offer in a store as digital downloads. This option is only available from MallPack Silver onward.
Production Intent in JDF
When a print job is described using JDF, a Production Intent tag can indicate if that job is intended to be produced using an offset, digital or inkjet press. Some systems use that information for job processing or planning purposes. StoreFront uses JDF to forward order information to workflow or MIS systems. Version 5.3 can now include this Production Intent information. This is not yet relevant for the current Apogee or Asanti workflow systems but may be useful when the order information is sent to other systems or gets processed by PrintSphere AutoPilot. You can define the JDF ProductionIntent by selecting a Print Process option in the Product Template > Production window. By default, the behavior remains as it was before and no ProductionIntent will be included in the JDF.
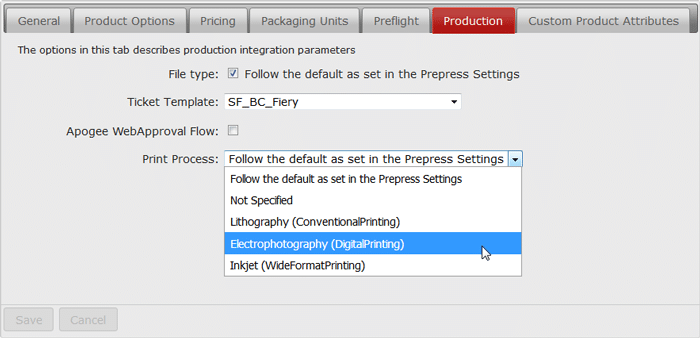
Product templates for which no ProductionIntent is defined make use of the ProductionIntent that is selected in the Advanced > Production Settings > Prepress Settings window.
Less limitations for using long file names and e-mail addresses
In previous StoreFront releases very long image file names or e-mail addresses could sometimes lead to reorders for customizable products failing. StoreFront 5.3 is more tolerant when it comes to using long names but we still recommend to avoid very long image file names.
Some of the changes and new features in this release require action by a printer administrator:
- We recommend to use the HTML5-based Online Editor instead of the Flash-based version for all new customizable products. When revising existing documents, please convert them for use with the HTML5 Online Editor.
- Replace all Flash-based banners with HTML5-based sliders. Support for Flash will be removed in a future upgrade.
