How Search Works
Technote on understand and using the Search function that is available on Apogee or Asanti StoreFront pages

The search function is one of the most important features of any e-commerce site. It enables people to quickly find the products they are interested in. Studies have even shown that people who use search are more likely to purchase than those who use standard navigation, as they are shopping with intent. The search function is also relevant for anyone operating a store since it can show what people are looking for and point to flaws in the store’s navigational structure.
The tips and tricks below regarding store search in Apogee StoreFront and Asanti StoreFront were previously published in the StoreFront newsletters. You can subscribe here to receive more tips and tricks as well as other StoreFront related news.
How search works in StoreFront
All store pages have a search function in the top right corner of the menu bar. The search engine is meant to find specific products or product categories. It will not search information pages or external sites. The search function is not case-sensitive. The use of wildcards, like * or ?, or logical operators, such as AND or OR, is not yet supported.
When a shopper uses the search function, the following product fields are searched: category name, product name, product description and specifications, SKU.
The search function works in two different ways:
- A regular search is performed when the user enters a search term and hits the ‘Enter’ key or clicks the ‘Search’ button.
- When the user enters a term in the search box and waits a split second, StoreFront can show a shortened list of suggestions in a separate pop-up window, as shown below. This is the suggestions search. Clicking the ‘View All’ button triggers the regular search function.
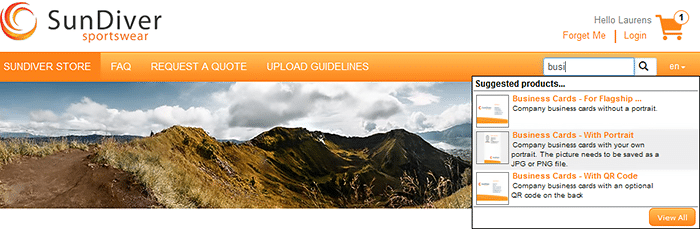
The regular and suggestions search each work in a slightly different way:
- The regular search requires a search term that contains at least four characters. The suggestions algorithm works as soon as three characters are entered.
- The regular search algorithm will display results that are either an exact (full or partial) match or a fuzzy (approximate) match. This means searching for ‘busi’ will find ‘business cards’ but it may also list products containing the word ‘busy’. The suggestions search only uses an exact match algorithm.
- The regular search will show all matches but the suggestions search only shows up to five results.
- Because the search algorithm for the suggestions list is slightly different from the regular search algorithm, the list of suggestions may include items that do not show up in the regular search results, and vice versa.
How to learn from product searches
Ideally, your customers are just a few clicks away from the products they need. They may use the search function when products are hard to find. Google Analytics can help you find out which words users enter in the search box. In stores that have Analytics enabled, you can analyze the search behavior using the steps below:
- Log into Google Analytics.
- Select Behavior > Site Content > Content Drilldown in the left-hand menu.
- Select the past year as the period you want to analyze. It makes little sense to analyze data of just one month.
- At the top of the results are all the /web-to-print/ pages. Click that link to analyze these pages only.
- Now refine the results by searching for any page with search.ep in the URL.
- You now see all the pages with search results that StoreFront generated in the past year. The actual keywords that users searched for are preceded by ‘Words=’ in the URL.
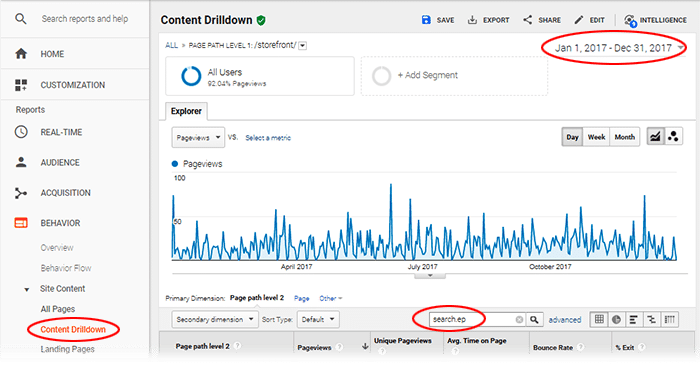
If you see that certain products are searched for frequently, consider creating a shortcut to those products in the store footer or on the home page. Optimizing the category structure might also help.
Using Saved Searches to show related products
If certain related products are not all located in the same category, you can still make it easy for users to find all those products by using a ‘Saved Search’. For example: if you want to make it easy to find all calendar products, you could add a ‘2018 Calendars’ link on the home page or the footer of your store. This phrase then needs to be linked to a Saved Search URL. To generate that URL:
- Add a unique keyword or group of keywords to the description of each product you want to group, or use Product Tags to do this.
- Use the search function in the toolbar of your store to search for products using the above keyword or keywords. In the example shown below, the search term ‘calendar 2018’ was used to find all calendar products.
- Copy the URL of the results page. For the query shown, it was ‘https://demo.apogeestorefront.com/web-to-print/search.ep?keyWords=Calender%202018’
- Use this URL as the destination link for a link you add to the home page or footer.

